Workday Student Financials

Workday Student Financials

Student Financial Services utilizes Workday Student Financials as its billing platform for student accounts. You can find answers to frequently asked Workday questions here.
Logging in to Workday: When your student adds you as a Third Party User, you will immediately receive two emails from wfu@myworkday.com, labeled WFU Workday Notification. The first email includes your username and login link, and the second email includes your temporary password, which you will be asked to
change. If you do not receive these emails as expected, please ask your student to confirm that they entered your email address correctly, and check your spam folders. For help with locating Workday messages, visit Ask Deac and submit a ticket.
Browser: For best results, please use Google Chrome as the preferred browser.
Resetting Passwords: To reset passwords, visit Ask Deac and submit a ticket.
The Workday Student Financials page allows students and users with Third-Party Access to view their student account activity, print account statements, view 1098-T tax forms, and initiate payments. Payments are made via e-check through an automated clearing house.
Workday accounts are automatically set up for all incoming students. Once you receive your Wake Forest email address, you will be able to sign in using that email. Students can access their Student Financials page by logging into Workday, clicking View Profile and then selecting Student Financials.
Important: Student Financial Services does not set up accounts for parents or other third parties. Due to the Family Educational Right of Privacy Act (FERPA), students must authorize friends and families to have access to their accounts; if a student does not set up their parents/guardians or other users with Third-Party Access in Workday, only the student will be able to view their account activity. Third-Party Access within Workday also gives Student Financial Services staff members permission to speak with that individual regarding the student account.
Students: Please ensure that you have set permissions for any third parties who need to be able to view, get proactive notifications and pay towards your student account. Setting permissions is an additional set up from clicking the third party check box. Please click here for the job aid to do this important additional step.
Third Party Users: Please ensure that your student has set up any permissions needed for you to manage their student financial account. Only students can set these permissions.
Frequently Asked Questions
- Log in to Workday
- In the top right corner, locate and click the Profile icon
- Click the View Profile button
- From the blue navigation pane on the left, click Contact
- On the right, click the Friends and Family tab. All current contact information is displayed.
- To add a new friend or family member, click the Add button
- Click the prompt in the Relationship Types field to reveal the options. *You may select more than one Relationship Type if desired.
- The Third party User checkbox must be checked to grant access to your account.
- Enter the required information then click the Contact Information tab to continue
- Click the Add button and provide all required information for each contact category – Phone, Address, Email (third-party users will receive an email concerning account access).
- Click OK.
- You will then be prompted to add Permissions to your Third party User’s account.
- Check the box next to each permission you would like to grant to the user.
- Click OK.
You can edit existing friends and family in Workday by clicking the Profile icon in the top right corner of your Workday homepage, then clicking the View Profile button. From the blue navigation pane on the left, click Contact. On the right, click the Friends and Family tab: all current contact information is displayed.
Locate the friend or family member whose details need to be edited, click the Actions drop down menu and select Edit Friends and Family.
To access student account information, Third-Party users must first activate their own Workday account, also referred to as a Proxy Account.
After a student grants permission tot heir student account, Third-Party users will receive an email from WFU Workday Notification. Please ensure this email is not in your spam folder.
- Locate the email with the following sender and subject:

- This email will contain your username and a link to our Workday platform
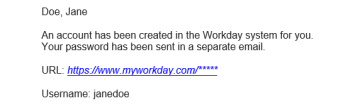
- A separate email will be sent from WFU Workday Notification that contains your temporary password

- This email will contain your temporary password and instructions for logging in to Workday
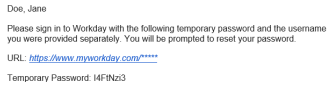
- Upon successfully logging in, you will have an item Awaiting Your Action on the Workday homepage. Click the Manage Permissions item on the homepage or open the My Tasks box in the upper right (a mailbox icon).
- Inside My Tasks, review the Manage Permissions item. You will see a list of tasks that you have been given permission to access on behalf of the student. Click the orange Approve button at the bottom of the list
If you forget or need to reset your Third-Party access password, please visit the Help Desk website and submit a New Ticket.
How to View Student Account as a Third-Party User
- Log in to Workday
- Select the Student Financials for Third Party app
- Select View Account Activity
- Select Wake Forest University using the drop down menu
Note: You can also select a different student (if you have more than one currently attending) using the drop down menu.
- Select Transaction Summary to view a list of recent transactions
- Select Due Now Details
You can also view Anticipated Aid for a student from the Student Financials for Third Party App. To do so, you will need to follow the above instructions and then complete the following steps:
- Click the blue number beside Anticipated Payments
- Doing so will open a box detailing the student’s anticipated aid
To view and/or print your student’s statement in Workday:
- Log in to Workday
- Select the Student Financials for Third Party App
- Select View Student Statement
- Select an Academic Period
- Select OK
- View from screen or click Generate PDF for a printable version
If generating a PDF, complete the following steps:
- Select Done
- Click on the Notifications Bell in the upper right-hand corner of your screen
- Click on the blue link to download PDF
Please see our Payment Methods page for step-by-step instructions for making an online payment through Workday.
Guest Payer Access
Guest Payers can pay toward a student’s account but do not have access to view any account details. Guest Payers must have the student’s 8-digit student ID number in order to make a payment to his/her account.
